子供の夏休みの宿題で、夏休みの出来事を新聞にして提出するというものがありました。

パソコンで作成ではなく、フォーマットが印刷された紙に記事を書いて、デジカメなどで撮影した画像を印刷して貼ったり、イラストを描くスペースがいくつか用意されていました。
そのサイズが縦32mm横55mmなど何とも中途半端な数値。
では、この枠に収まるサイズに印刷するにはどうしたら良いか?
今回は、MicrosoftWordを使用して作成しました。
画像のサイズ変更
1 Wordを起動し、新規の「白紙の文書」を作成します。
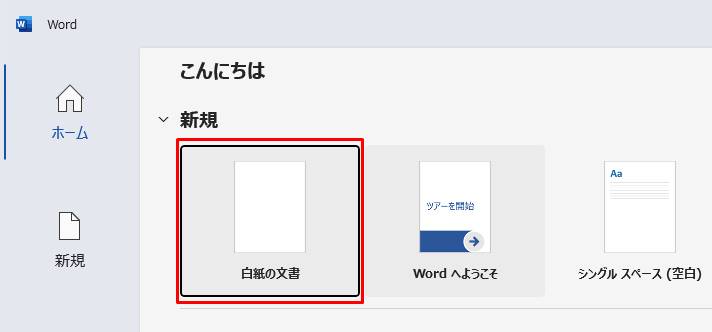
2 「挿入」タブをクリックし、「画像」-「このデバイス」をクリックします。
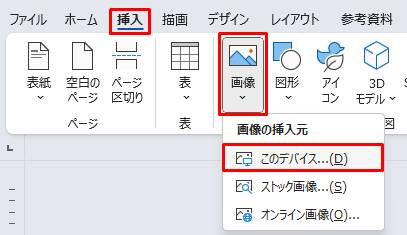
3 挿入したい画像をクリックして選択し、「挿入」をクリックします。
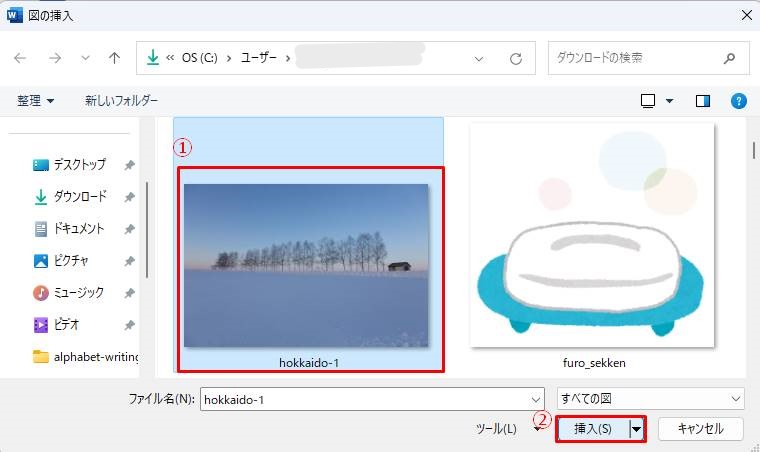
4 画像が挿入されます。
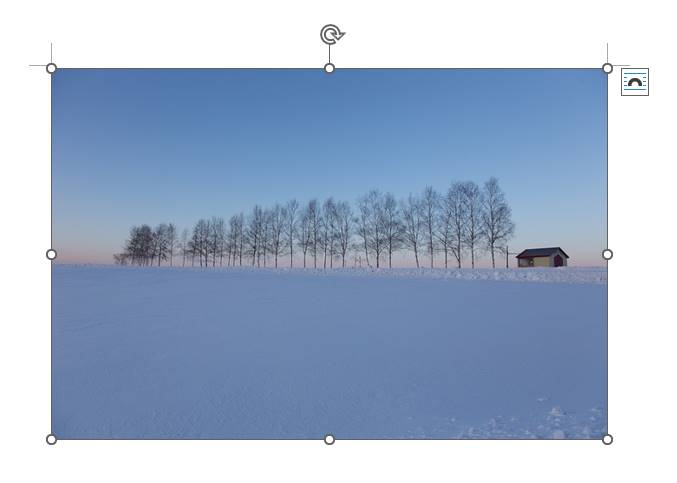
5 「150mm」になっている横幅を「55mm」に変更します。

数値を入力するか、右側の下向きの矢印をクリックして数値を下げることもできます。
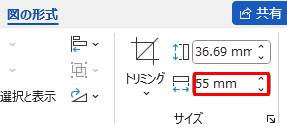
縦か横のサイズどちらか収まれば良い時は、この方法で。
今回横幅を変更しましたが、自動的に比率に合わせて縦幅も小さく変更されています。
縦・横の比率関係無くサイズ指定したい場合
次にご紹介するのは、縦横両方のサイズを決められたサイズにしたい!という時の設定方法をご紹介します。
1 図をクリックで選択し、下図右下の「サイズ」の横にある「レイアウト詳細設定 サイズ」ボタンをクリックします。

2 最初に「縦横比を固定する」をクリックし、チェックをオフにします。固定を解除すると、高さだけを変更できます。試しに高さ「32mm」に変更します。
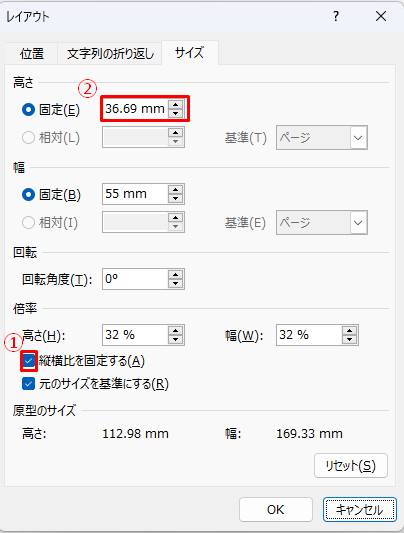
3 サイズ変更後の画像です。
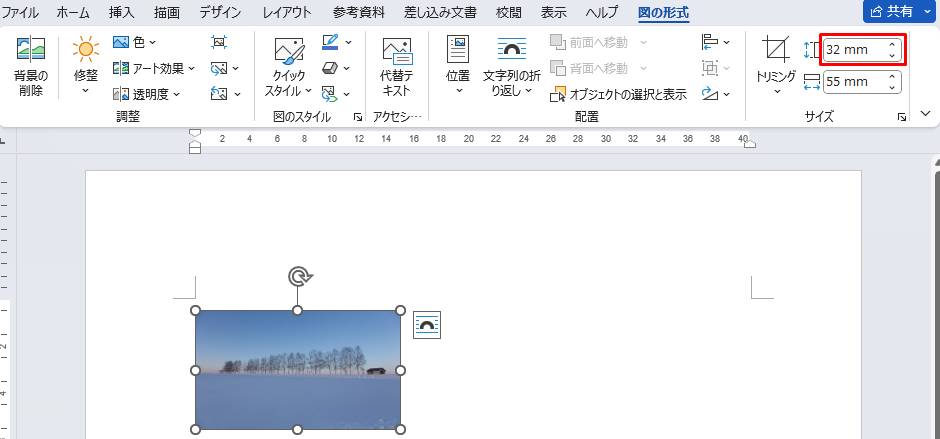
左が変更前。右側が縦横比の固定を解除して縦サイズを変更したものです。

ちなみに円形の被写体ですと、このような感じで横長な感じになります。

縦横比を固定したまま縦と横を指定サイズにしたい場合
今回の画像で横幅を「55mm」に変更した後、縦横比を固定したまま高さを「32mm」にしたい場合、「トリミング」機能で上や下を切り抜くという方法があります。
1 「トリミング」をクリックします。
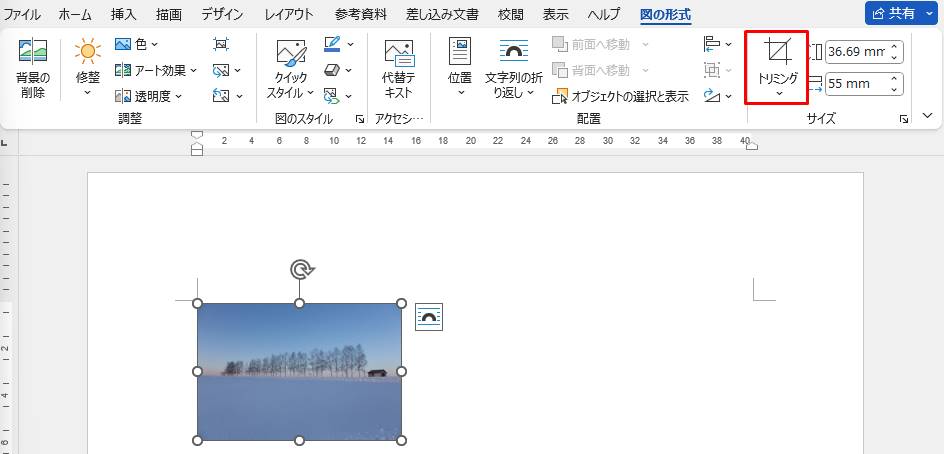
2 下図のような印が表示されますので、上か下のサイズを変更したい場合は、赤い四角で囲った場所をドラックしてサイズ変更します。

正直、ジャストサイズにするには根気がいる作業となり、1mm以下の誤差はどうしても出てしまうところかもしれません。
一応参考までにご紹介いたしました。
少しでも何かのお役に立てば幸いです。


