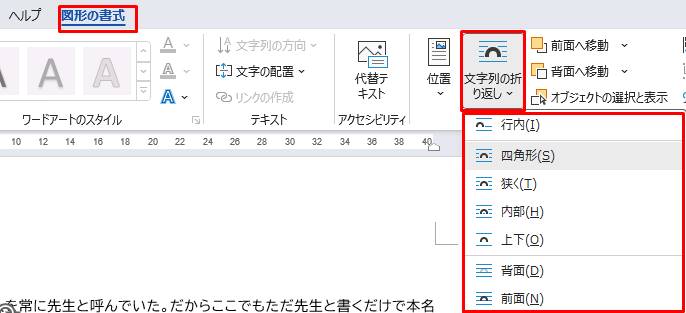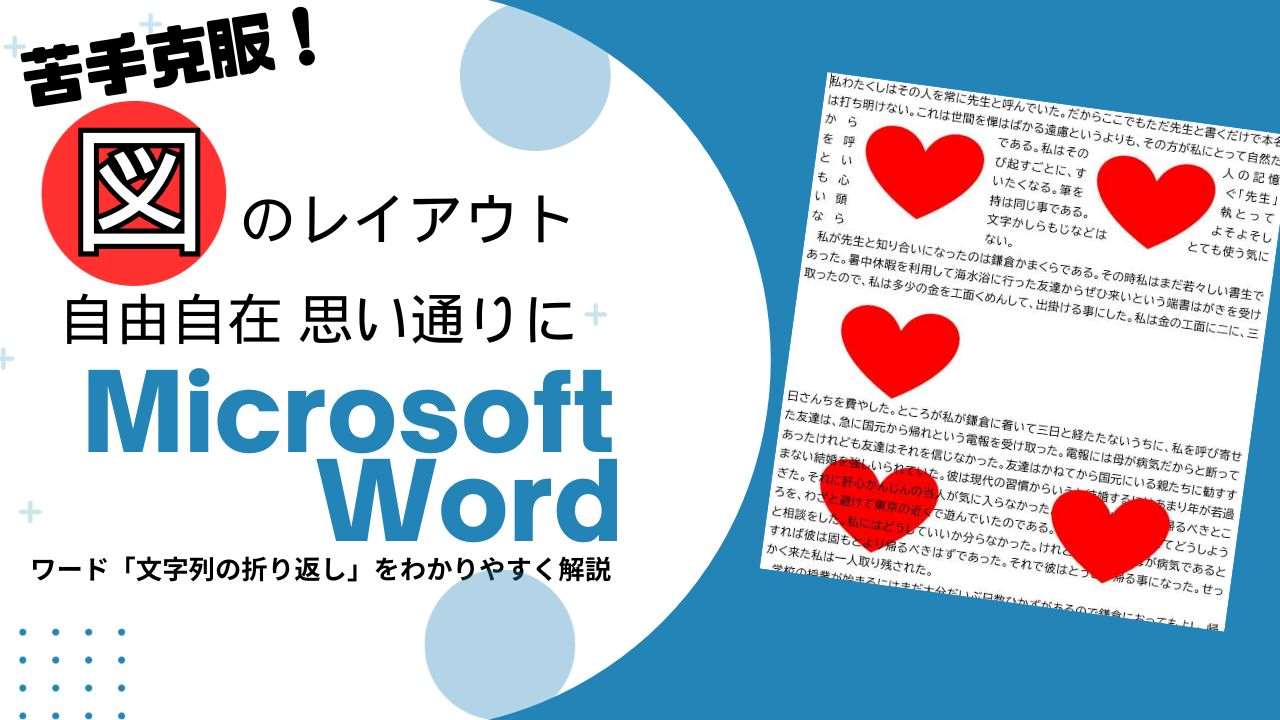Wordで図や画像を挿入後、文字があちこちに行ってしまったり、きちんとレイアウトできない時ありませんか?
Wordの機能の「文字列の折り返し」を使いこなせれば大丈夫です。
しかし、この「文字列の折り返し」不可解なことや、設定したあとにも上手く動かせないことなどがありますので、その辺も解説していきます。
図を挿入
「挿入」タブ → 「図形」→「ハート」をクリックします。
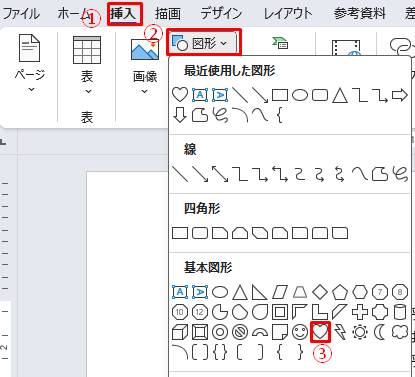
斜め下にドラッグして大きさを調整しながら挿入。
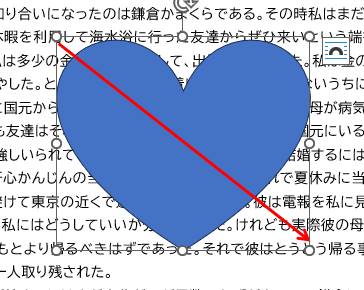
文字列の折り返し
前面
「図形」は挿入した時に、「前面」という設定になっています。
図が文字列の前にきます。図がある部分の文字は隠れて見えない状態です。
この「前面」が個人的には一番使える設定だと思います。
文字列や表などの設定に関係なく、好きな場所に移動して配置しやすい。
ギリギリ文字の近くや表の中にや外に配置したい時も、他のもの(文字や表)があっちこっちに移動せずにレイアウトできます。
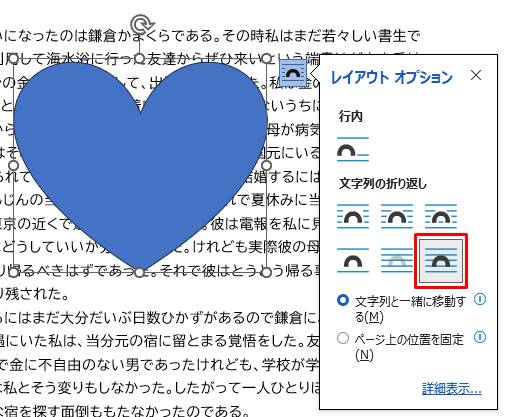
四角形
図に対して文字列が四角く回り込みます。
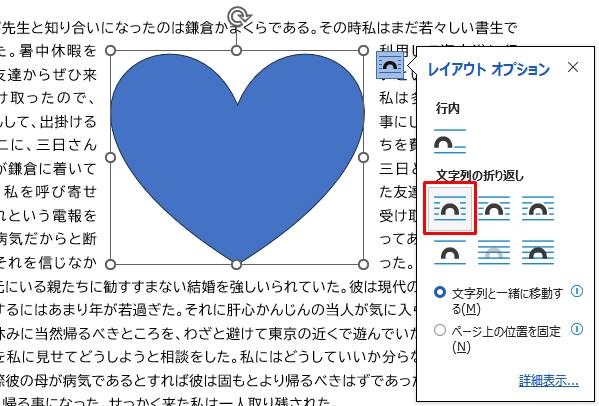
狭く
昔のWordのバージョンでは「外周」と呼ばれていた設定になります。
図形に寄り添った形で文字列が配置されます。
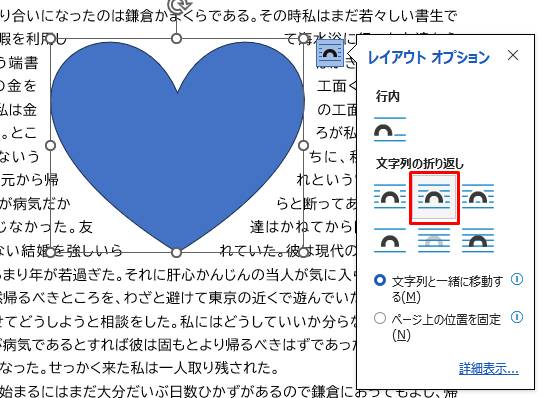
内部
あれっ?「狭く」との違いは?
20年くらい昔は、「外周(狭く)」より「内部」の方がさらに図の隙間に文字列が入り込んでいましたが、下図はWord2021のバージョンで、試しにWord2016でもやってみましたが同じように「狭く」と「内部」に違いはありませんでした。

「狭く」と「内部」の違い
見た目の仕上がりは同じにしか見えません。
あえて説明するとなると
- 「狭く」は「四角形」の設定より文字が図形に近く表示される。
- 「内部」は図形の形に合わせて文字列が避けている。
文字列の折り返し「内部」の不思議
さらに色々試したくなってしまい、「ドーナツ」型で「内部」を設定してみましたが、円の中に文字は入りませんでした。
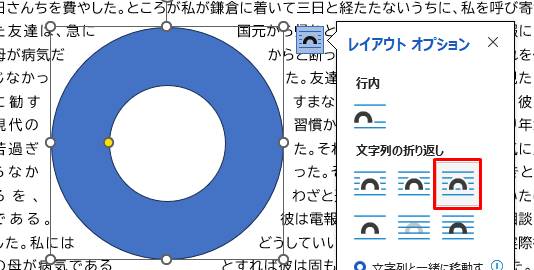
上下
図に対して文字列が上下によけて配置されます。
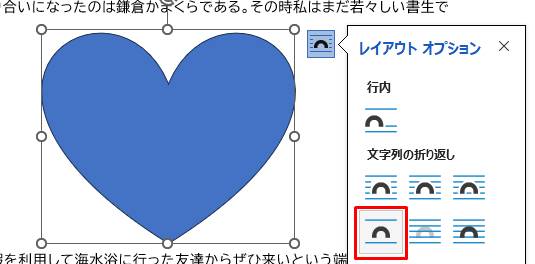
背面
文字列の後ろに図が配置されます。
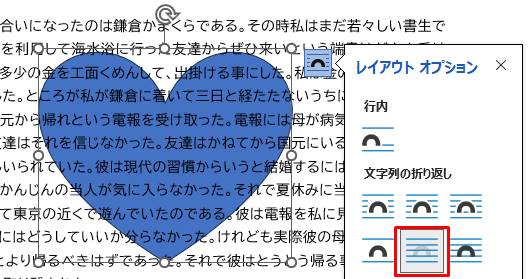
文字列の折り返し「背景」設定後に選択したい時
「背景」に設定したあと、他の操作をした後にまた図を移動したり編集したいのに選択ができない!
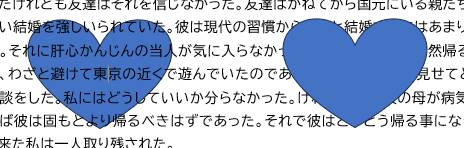
そんな時は、「ホーム」タブ → 「選択」→「オブジェクトの選択」をクリックしてすると、図を選択できるようになります。
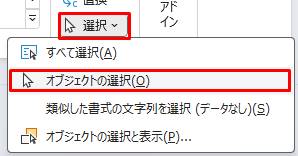
文字列の折り返しの細かい設定をしたい時
さらに細かい「文字列の折り返し」の設定をしたい時は、「レイアウトオプション」の詳細表示で細かい編集ができます。
「レイアウトオプション」-「詳細表示」をクリックします。
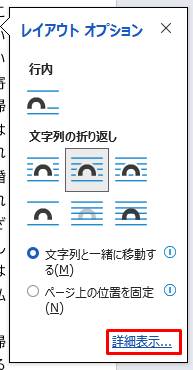
「文字列の折り返し」タブ → 文字列との間隔の左と右の数値を0㎜にします。
※余談ですが、この設定画面では「狭く」が昔の「外周」と呼称のままになっています。
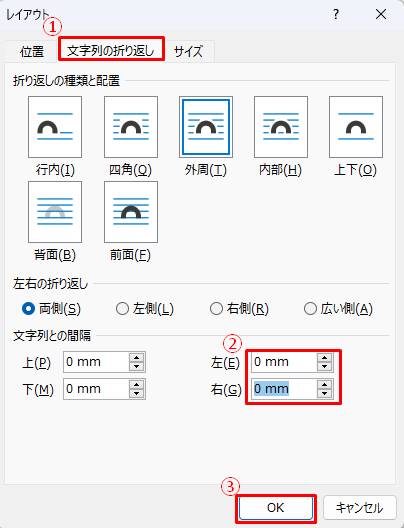
左が設定前、右が「0mm」に設定したものです。
図に対して文字列が近くに寄っています。

古いバージョンのWordや「図形の書式」のタブからの設定
「図形の書式」タブは、「図」を選択した時に表示されます。
もし「図形の書式」タブが無い!と思ったら、「図」が選択してあるか確認してください。
「図」の選択は、図をクリックすると選択できます。