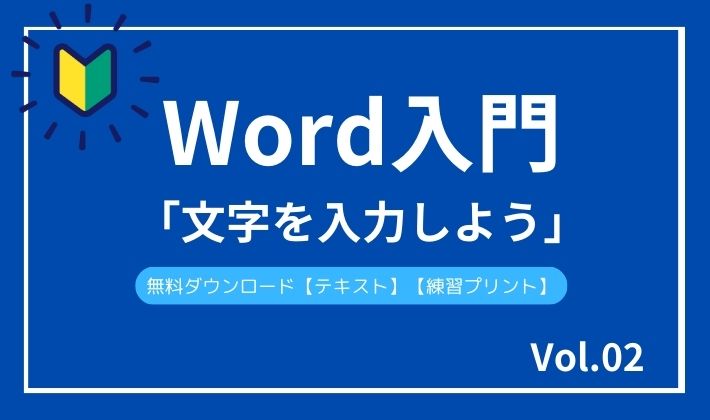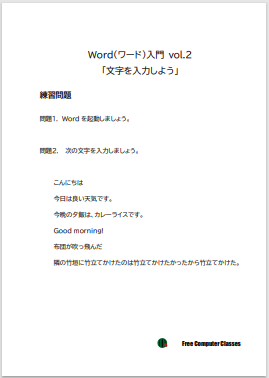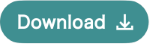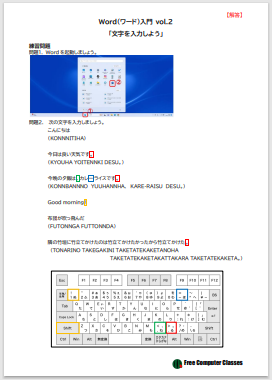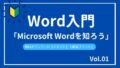Wordの基本的な「入力」から「ファイルの保存」「Wordの終了」までシンプルに解説。
入力には色々な入力方法や変換方法がありますが、今回は一般的によく使う入力方法をシンプルに説明していきます。
無料でダウンロードできるPDFファイルのテキストと練習問題がありますので、ご活用ください。
文字入力の基本
日本語入力ON OF
1.Wordを起動すると入力モードは「ひらがな」の日本語入力になっています。

2.日本語入力をOF「半角英数」にするには、キーボードの左上にある「半角/全角」キーで切り替えることができます。
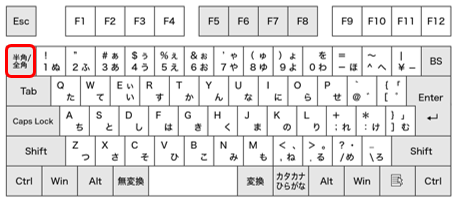
切り替わると「あ」が「A」になります。

3.次の作業のため、もう一度「半角/全角」キーを押して日本語入力の「あ」にしておきましょう。
カーソルがある場所から入力
カーソル「┃」が点滅しているところから入力できます。

文字の種類
入力モードは、「ひらがな」「全角カタカナ」「全角英数」「半角カタカナ」「半角英数」があります。
通常日本語の文書を作成する時は「ひらがな」モードで入力し、変換をしていきます。
それでは、「おはよう」と入力しましょう。
1.キーボードの O H A Y O U を押します。
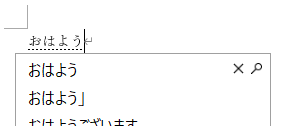
2.Enterキーを押して確定します。
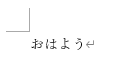
ローマ字入力がまだ曖昧な方は、ローマ字入力表をご活用ください。
改行
次の行に改行するには、もう一度Enterキーを押します。

漢字変換
次は文字を入力して漢字に変換しましょう。
1.「がっこう」(gakkou)と入力し、スペースキーを押し漢字に変換し、確定のEnterキーを押します。

2.Enterキーで改行します。
カタカナ
1.「さっかー」(sakka-)と入力し、スペースキーを押しカタカナに変換し、確定のEnterキーを押します。
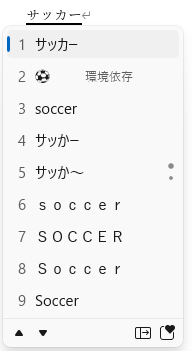
2.Enterキーで改行します。
半角英数字
1.キーボードの左上にある「半角/全角」キーを押し、日本語入力をOFにします。
切り替わると「あ」が「A」になります。

2.「good」と入力します。
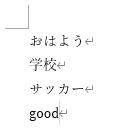
3.Enterキーで改行します。
オートコレクト
1文字目が大文字に自動的に変わりました。
(設定により大文字に変更されない場合もあります。その場合は次の章の「大文字」に進んでください。)

これはオートコレクトと言って、英文の1文字目は大文字に自動変換されます。
1.自動的に変換せず、1文字目も小文字にしたいときは、単語の上にマウスポインタを移動します。
2.「オートコレクトのオプション」が表示されますので、それをクリックします。
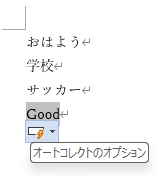
3.「文の先頭文字を自動的に大文字にしない」をクリックします。
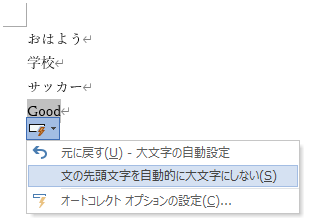
4.「good」と文の先頭文字が小文字に戻ります。
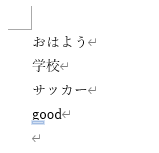
大文字
大文字の入力は、Shiftキーを押しながら大文字にしたい英字を押します。
「HELLO」と入力します。
1.Shiftキーを小指で押したまま「HELLO」キーを押します。
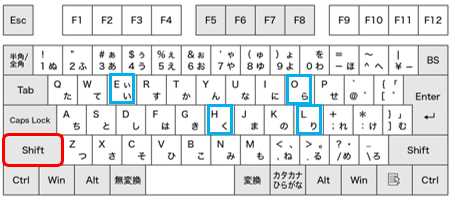
2.Enterキーで改行します。
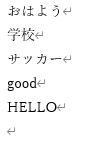
記号
記号を入力するには、「きごう」と入力してスペースキーで変換するとたくさんの変換候補が表示されます。
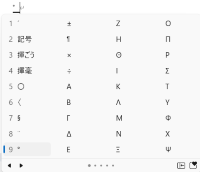
ただ、たくさんの変換候補の中から選ぶのは大変。
キーボードから入力できる「記号」もあります。
そのままキーボードのキーを押せば入力できる記号とShiftキーを押しながら入力する方法とあります。
例文を入力しながら見て行きましょう。
例文 「元気?」
1.”「”カッコは、Enterキーの左側にある”「”キーを押します。
2.確定のEnterキーを押します。

3.げんき(GENNKI)と入力しスペースキーで漢字に変換します。
4.”?”は、左手の小指でShiftキーを押しながら?キーを押します。
5.確定のEnterキーを押します。
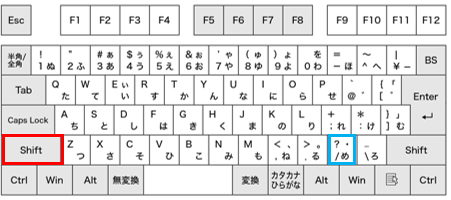
6.”」”閉じるカッコの入力は、最初のカッコのキーの下の”」”キーを押します。
確定のEnterキーを押します。
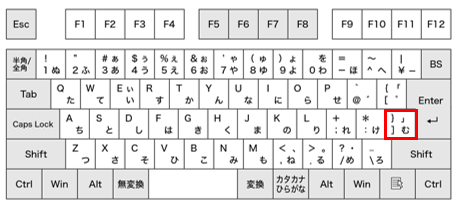

ファイルの保存
入力した文書を保存しておくと、Wordを終了したあともまた使うことができます。
入力した文書を保存しましょう。
1.「ファイル」タブをクリックします。
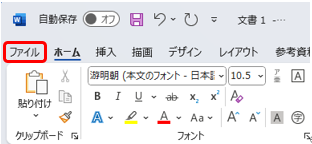
2.「名前を付けて保存」をクリックして、「参照」をクリックします。
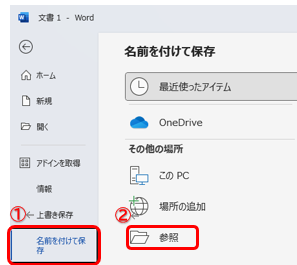
3.「ドキュメント」をクリックし、ファイル名「入力練習」と入力し、「保存」をクリックします。
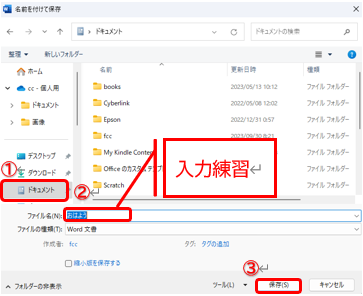
保存されるとタイトルバーにファイル名が表示されます。

Wordの終了
Wordを終了する時は、タイトルバー右端の“✖”「閉じる」ボタンをクリックして終了します。

保存しないで終了
保存しておく必要のない文書は、保存をしないで終了することができます。
1.「閉じる」ボタンをクリックする。

2.「保存しない」をクリックします。
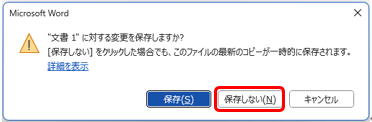
お疲れ様でした。
実際に色々な文字や文章を入力していくと疑問も出てくると思います。
疑問に出会えると新しい技術習得のチャンスです。
たくさん練習して疑問に出会って行きましょう。
練習問題
問題1. Wordを起動しましょう。
問題2. 次の文字を入力しましょう。
こんにちは
今日は良い天気です。
今晩の夕飯は、カレーライスです。
Good morning!
布団が吹っ飛んだ
隣の竹垣に竹立てかけたのは竹立てかけたかったから竹立てかけた。
無料ダウンロード「テキスト」「練習問題」「解答」
PDFファイルのテキスト、練習プリント、解答が無料ダウンロードできます。
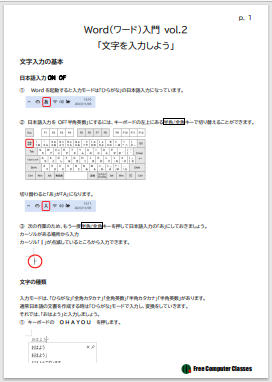
文字を速く正確に入力するには、タイピング練習がポイント。
タイピング上達のコツ「タッチタイピングの基本」の記事もよろしければお読みください。