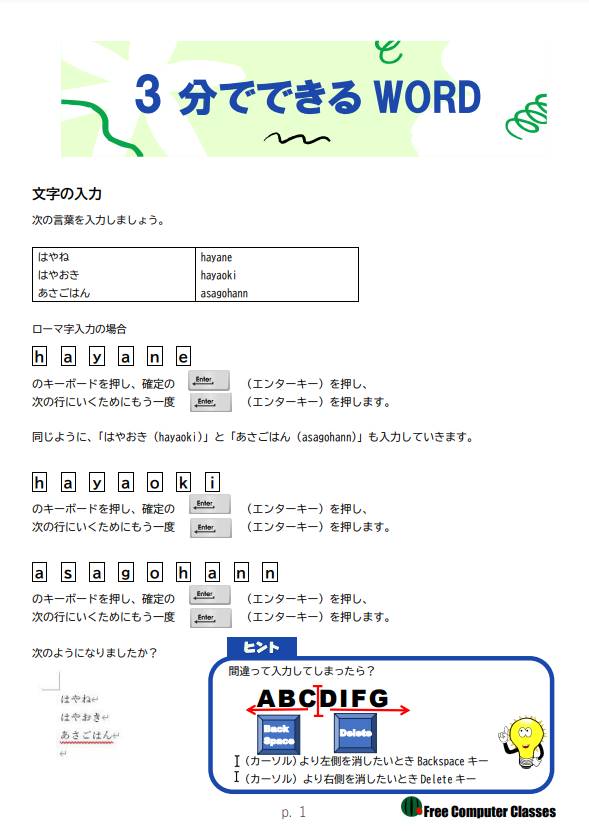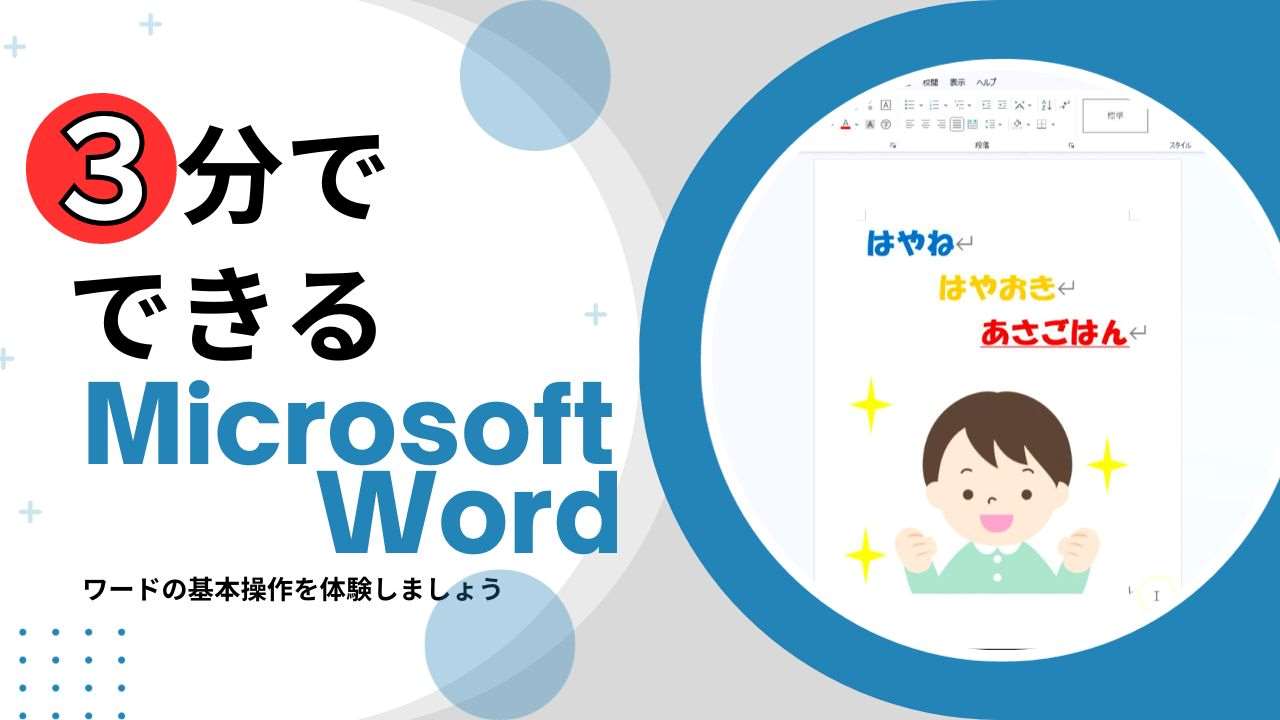「ワード」ってどんなものか一度使ってみたい!
パソコンで文書を作成してみたいけど、どこから手をつけて良いのかわからない!
基礎からやった方が良いのはわかるけど、面倒くさい!
などなどきっかけが無くてまだ「ワード」を使ったことが無い方。
細かい操作や理屈はあとにして、まずはやってみましょう。
操作確認ができる動画。印刷できるテキストも無料でダウンロードできます。
文字の入力
次の言葉を入力しましょう。

ローマ字入力の場合
h a y a n e
のキーボードを押し、確定の「エンターキー」を押し、
次の行にいくためにもう一度「エンターキー」を押します。
同じように、「はやおき(hayaoki)」と「あさごはん(asagohann)」も入力していきます。
h a y a o k i
のキーボードを押し、確定の「エンターキー」を押し、
次の行にいくためにもう一度「エンターキー」を押します。
a s a g o h a n n
のキーボードを押し、確定の「エンターキー」を押し、
次の行にいくためにもう一度「エンターキー」を押します。
次のようになりましたか?
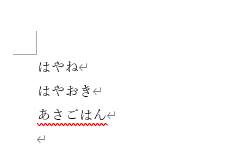
画像の挿入
イラストを入れてみましょう。

イラストを入れる場所にカーソルを置きます。I(カーソル)が一番下の行にあればOK。
① → ② → ③ の順番にクリックします。
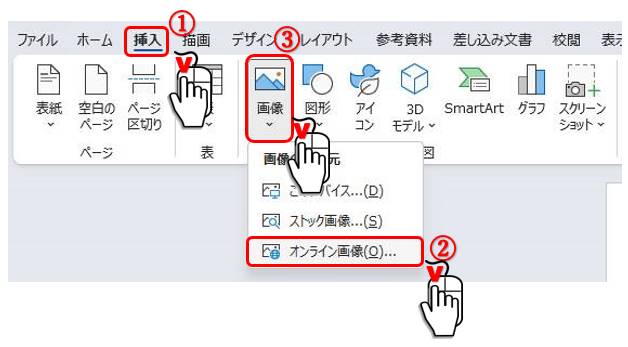
イラストのキーワードを入力します。
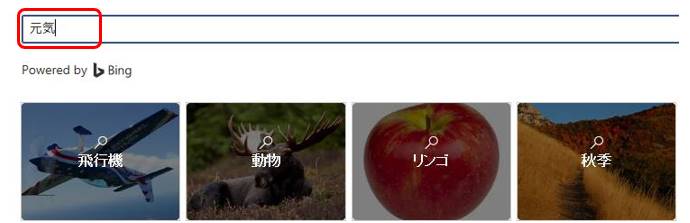
今回は、「はやね、はやおき、あさごはん」で元気なイメージの絵を入れたいので「元気」というキーワードを入力します。
g e n k i
のキーボードを押し、漢字に変換するため「スペースキー」を押し、
確定の「エンターキー」を押します。
探し始めるためにもう一度「エンターキー」を押します。
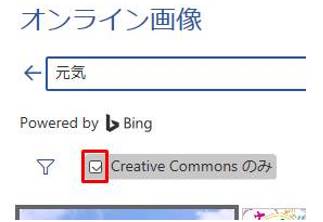
色々なイラストや写真がでてきましたね。
この中から探しても良いのですが、もっとたくさんの種類から探してみたいときは、「Creative Commonsのみ」のチェックをクリックして外します。
① → ② の順番にクリックします。
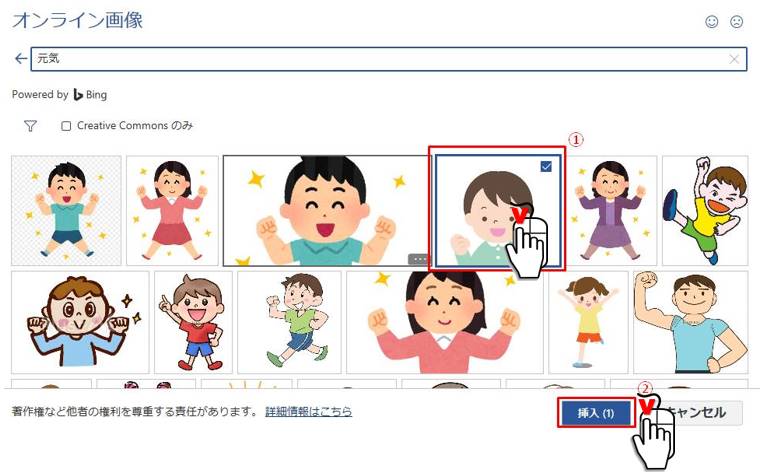
画像が挿入されました。
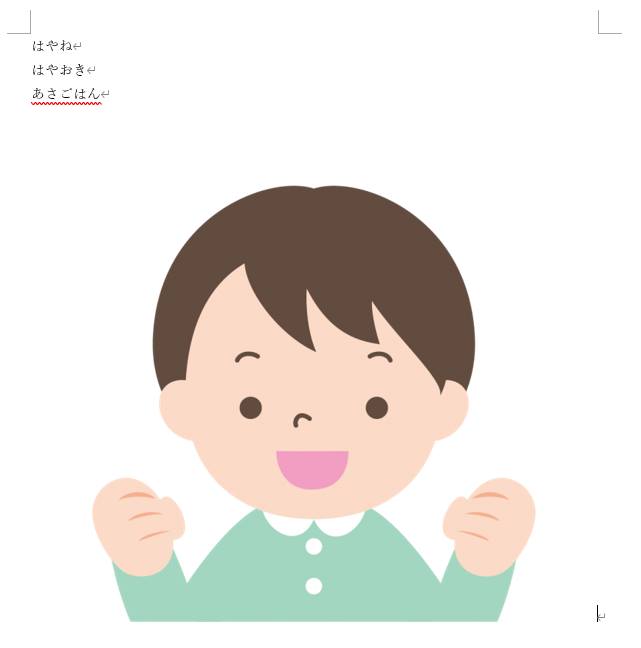
文字の装飾
文字の大きさを変えたり、色をつけたりしていきましょう。
フォント(太字・書体)の変更
「はやね」~「あさごはん」の3行を選択します。
マウスを「はやね」の行の左に持って行くと「矢印」の形に変わります。この矢印の時に「あさごはん」の行までドラッグアンドドロップします。
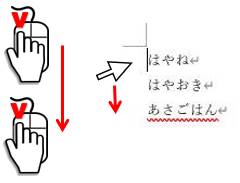

太字に変更
① → ② の順番にクリックします。
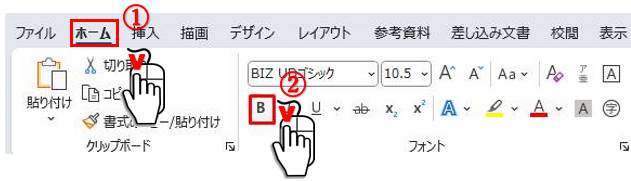
書体の変更
① → ② の順番にクリックします。
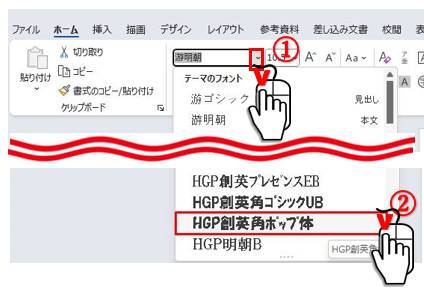
フォントサイズ(文字の大きさ)の変更
① → ② の順番にクリックします。
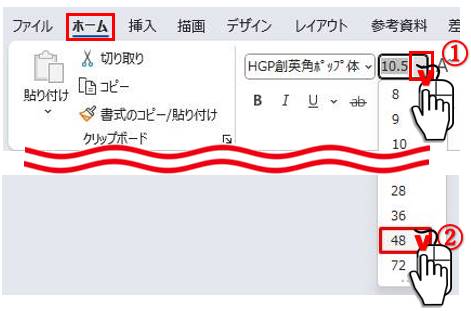
フォントの色の変更
「はやね」の文字の色を青に変更します。
マウスを「はやね」の行の左に持って行き、マウスの形が矢印の時にクリックして「はやね」を選択します。

① → ② → ③ の順番にクリックします。
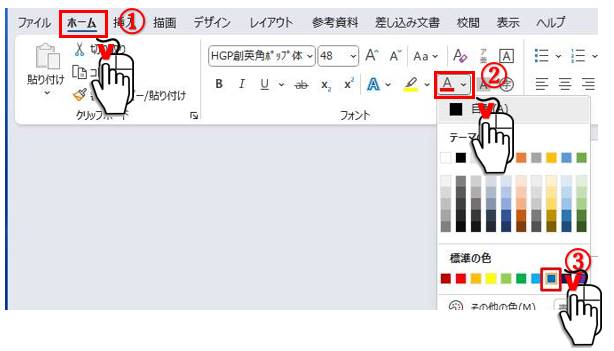
「はやおき」の文字の色をオレンジに変更します。
マウスを「はやおき」の行の左に持って行き、マウスの形が矢印の時にクリックして「はやおき」を選択します。
① → ② の順番にクリックします。
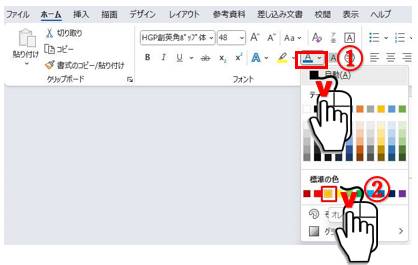
「あさごはん」の文字の色を赤に変更します。
マウスを「あさごはん」の行の左に持って行き、マウスの形が矢印の時にクリックして「あさごはん」を選択します。
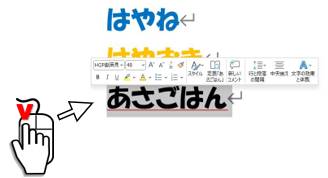
① → ② の順番にクリックします。
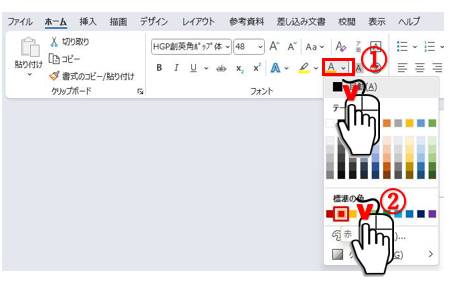
フォントの配置の変更
「はやおき」の行を中央揃えに変更します。
マウスを「はやおき」の行の左に持って行き、マウスの形が矢印の時にクリックして「はやおき」を選択します。

①をクリックします。
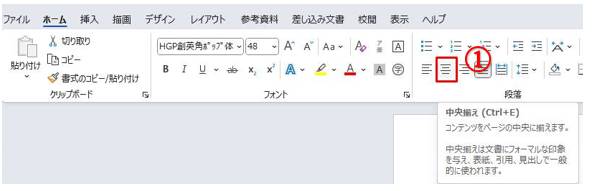
「あさごはん」の行を右揃えに変更します。
マウスを「あさごはん」の行の左に持って行き、マウスの形が矢印の時にクリックして「あさごはん」を選択します。

①をクリックします。
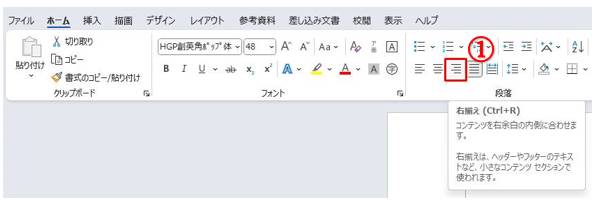
図形の挿入
「星」の図形を挿入します。
① → ② → ③ の順番にクリックします。
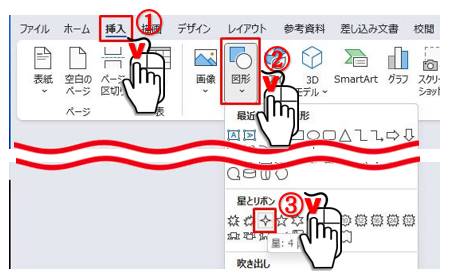
マウスの形が「十」になったら、挿入したい場所でクリックします。
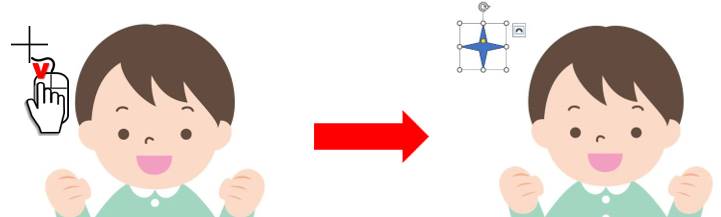
図形の色の変更
星の図形の色を黄に変更します。
星の図形をクリックして選択します。

① → ② → ③ の順番にクリックします。
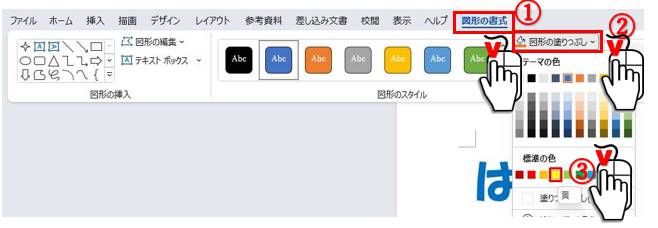
図形の枠の色の変更
星の図形の色を「枠線なし」に変更します。
星の図形をクリックして選択します。
① → ② → ③ の順番にクリックします。
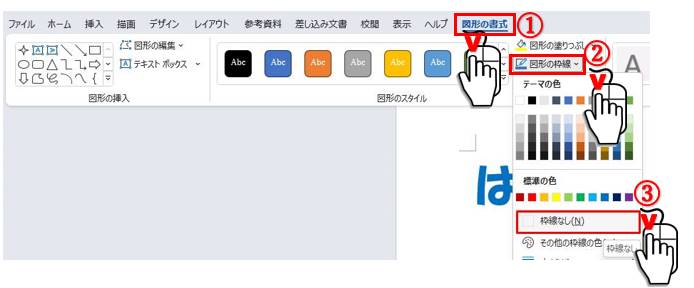
図形の大きさの変更
星の図形の横幅を狭くします。
星の図形を選択すると、枠の線に「〇」のポイントがあります。
そこにマウスを持って行き、マウスの形が「⇔」になったら左にドラッグアンドドロップします。
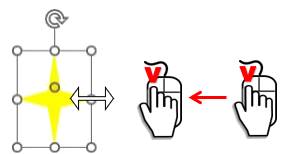
コピー
星の図形をコピーします。
星の図形を選択し、① → ② の順番にクリックします。

貼り付け
星の図形を貼り付けます。
星の図形を選択し、①をクリックします。もう1つ星を貼り付けるため、もう一回①をクリックします。
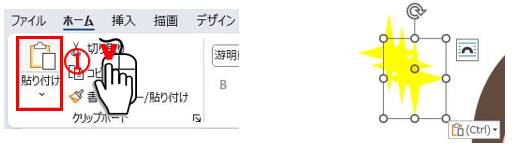
図形の移動
星の図形を移動したい場所にドラッグアンドドロップします。
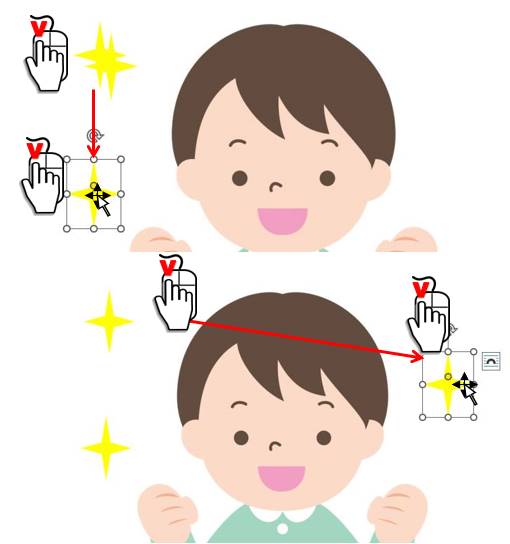
完成!

印刷用無料テキストのダウンロードはこちら