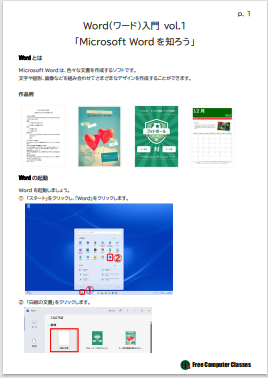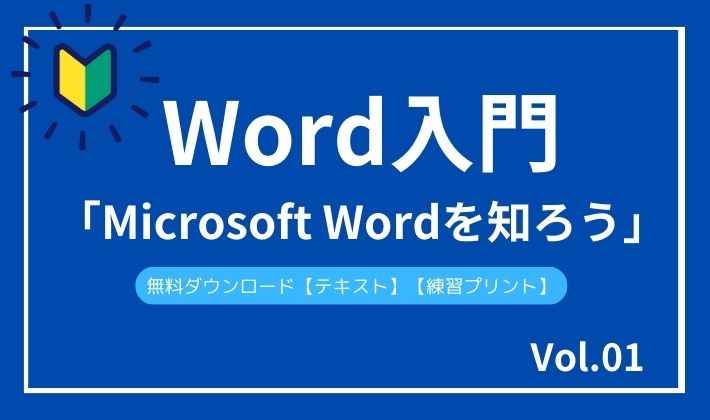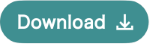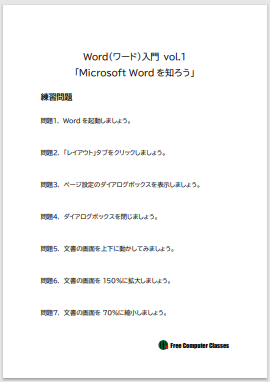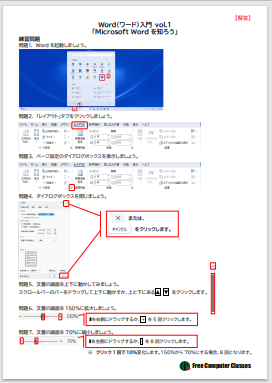「Word(ワード)」・「Excel(エクセル)」は学校やビジネスで使われることが多いソフト。
基本を理解すれば難しいことはありません。
このWord(ワード)入門では、基礎の基礎からわかりやすく解説していきますので、まだチャレンジしたことが無い方や基本は知らないけど何となく使っている方は是非この機会にチャレンジしてみてください。
では、「Word(ワード)入門」初回は、Wordとは?から画面構成まで解説していきます。
無料でダウンロードできるPDFファイルのテキストと練習問題がありますので、ご活用ください。
Word2021の画面での解説ですが、2007年に発売されたWord2007以降のものは基本的な画面構成は同じです。
Word(ワード)とは
Microsoft Wordは、色々な文書を作成するソフトです。
文字や図形、画像などを組み合わせてさまざまなデザインを作成することができます。
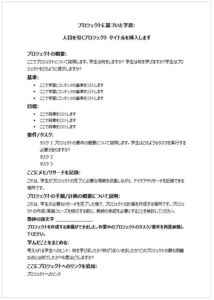

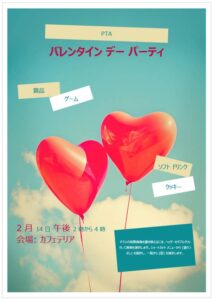

Wordの起動
Wordを起動しましょう。
① 「スタート」をクリックし、「Word」をクリックします。
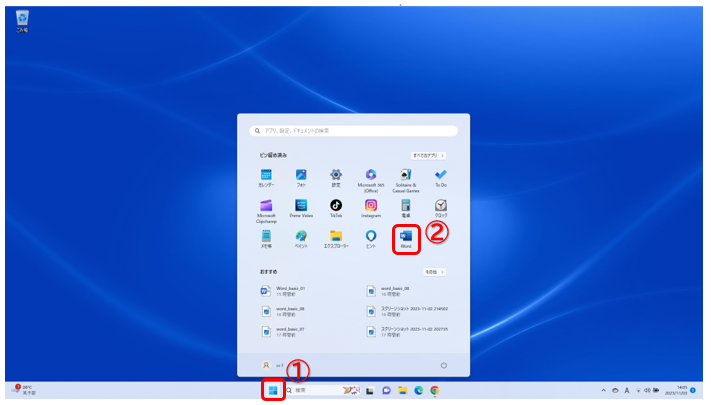
② 「白紙の文書」をクリックします。
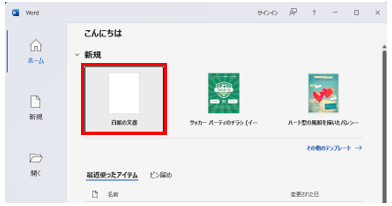
Wordの画面構成
Wordの画面構成を確認しましょう。
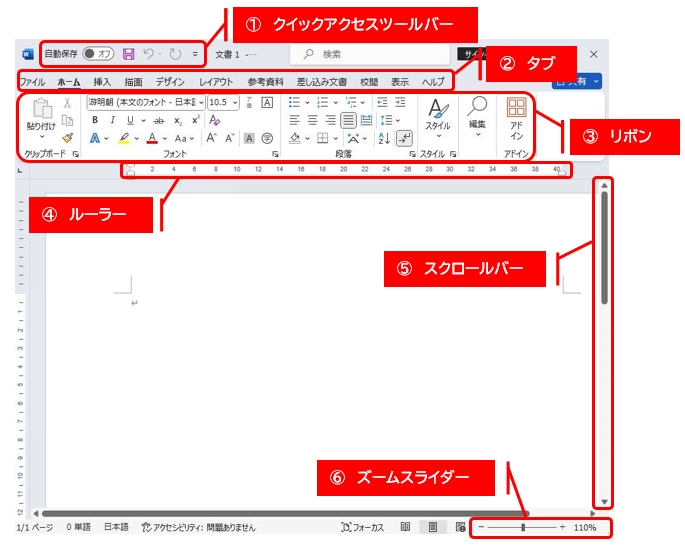
① クイックアクセスツールバー
クイックアクセスツールバーには、「保存」や「元に戻す」ボタンなど使用頻度の高いボタンが配置されています。
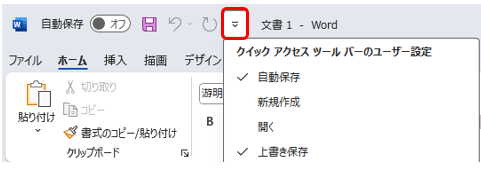
② タブ
色々な機能が分類別になっていて「タブ」で切り替えられます。
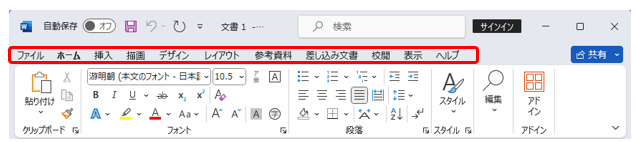
③ リボン
色々な設定ができる機能がボタンで表示されており、「タブ」をクリックするとその分類のリボンに変わります。
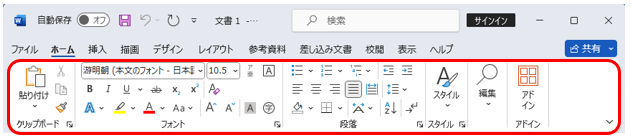
「リボン」の中のボタンも「クリップボード」や「フォント」「段落」など機能ごとにグループ分けされています。
グループの右下のボタンをクリックすると細かい設定をするダイアログボックスが表示されます。
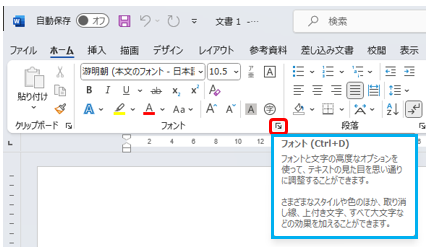
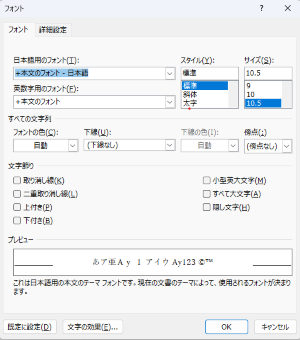
④ ルーラー
文字の配置など設定する時に使う定規。

⑤ スクロールバー
文書の画面の表示を上下に移動するバー。
⑥ ズームスライダー
編集画面を拡大・縮小するバー。

各名称を覚えなくても大丈夫です。
何となく「ここをクリックすれば、何かできそう。」くらいの役割を知っていると、操作がしやすくなりますので、今は”何となく”で行きましょう。
見ているだけではできるようになりません。
ということで練習問題を用意しました。
上記で解説の無い部分が問題に含まれていますが、まずは色々試して触ってみるのが一番!
わからない点は解答で確認しましょう。
練習問題
問題1. Wordを起動しましょう。
問題2. 「レイアウト」タブをクリックしましょう。
問題3. ページ設定のダイアログボックスを表示しましょう。
問題4. ダイアログボックスを閉じましょう。
問題5. 文書の画面を上下に動かしてみましょう。
問題6. 文書の画面を150%に拡大しましょう。
問題7. 文書の画面を70%に縮小しましょう。
無料ダウンロード「テキスト」「練習問題」「解答」
PDFファイルのテキスト、練習プリント、解答が無料ダウンロードできます。