Wordの表を作成した時、行数が多いと複数ページになりますね。
2ページ目以降に表の見出しが無いと、何の内容かわかりずらく1ページ目と照らし合わせながら見なければいけないなんて不便なことも。
しかし、各ページに表の見出しを手作業で入れてしまうと、行の削除や挿入があった時にズレてしまい、その都度修正が必要になってこれまた大変。
そこで、今回は「タイトル行の繰り返し」という、表の見出しをページ毎に自動的に表示させてくれる便利な機能を図解でわかりやすくご紹介します。
編集前
まずは、編集前の表の状態を見ていきましょう。
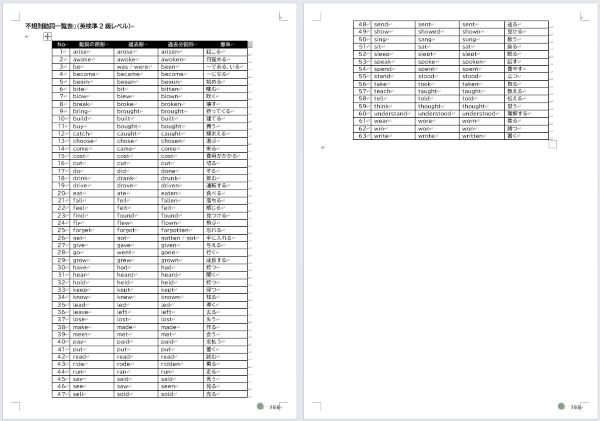
表の行が多くなり、2ページにまたがっています。
「タイトル行の繰り返し」の設定
Step.1 タイトル行の選択
タイトル行にしたい行を選択します。
行の左側でマウスポインタが矢印の形になったらクリックします。

Step.2 「タイトル行の繰り返し」をクリック
「テーブルレイアウト」タブをクリックし、「タイトル行の繰り返し」をクリックします。

完成
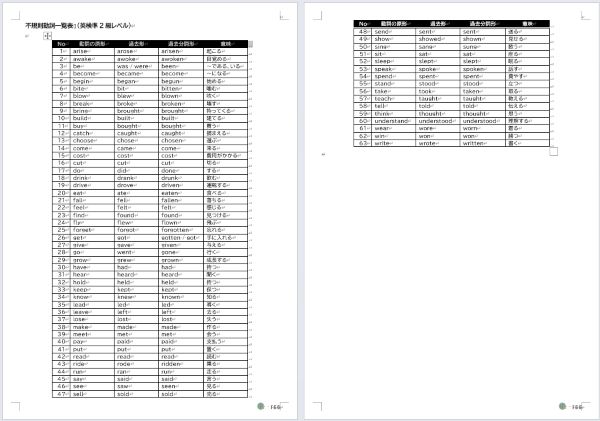
2ページ目の先頭行に見出しが設定されました。
これは3ページ目以降増えても同様に先頭行に見出しがつきます。
「タイトル行の繰り返し」の解除
もし、この「タイトル行の繰り返し」の設定を解除したい場合は設定した時と同様に、タイトル行にした行を選択し、「テーブルレイアウト」タブをクリックし、「タイトル行の繰り返し」をクリックすると解除されます。
まとめ
ちょっとした設定ですが、これを設定してあると表がとても見やすく感じ、読み手に親切な資料になります。
このような表を作成する時にはぜひこの「タイトル行の繰り返し」を活用してみてください。




